- Goal 2
-
Step F
Make a Strong and Unique Password for Your Computer
Another one?
Definitely! Your computer needs one just as much as your email. And since you'll be typing it more often, this is a great opportunity to use a passphrase if you happen to have been using passwords so far.
If you're following along in order, this is your 4th new strong and unique password. Just as before, you can use Bitwarden's Password Generator site to create one.
Maybe you started on the computer step, and you haven't made a strong and unique password with us yet. Head on over to this page, and you can learn all about the how and why of doing this.
Where am I storing this one?
You should still be temporarily storing these passwords on your card or paper. In an upcoming step, we're going to transfer these into a secure app. But for now, keep on with this method. You're keeping that paper safe, right?
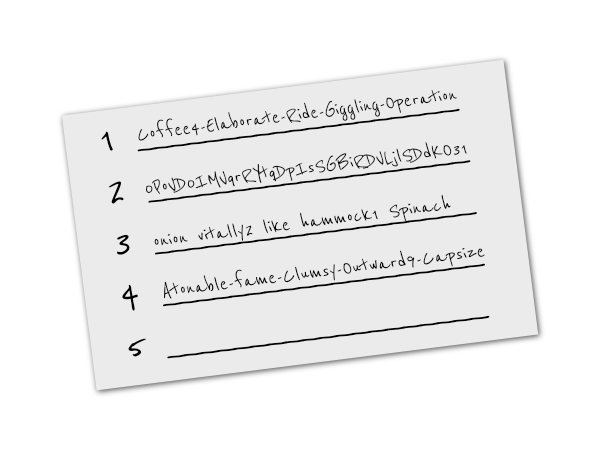
Index card with example passwords
Update your computer login password
Now it's time to change your computer password to this new one.
On macOS, this is in System Preferences -> Users & Group. Click on your name then click Change Password . For more info, you can check out Apple's simple guide.
On Windows, this is in Windows Settings → Accounts → Sign-in options. Click on the Password section, click the Change button and follow the instructions there. Microsoft offers a very detailed guide for all the different versions of Windows here.
