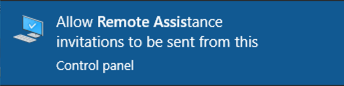- Goal 2
-
Step E
Disable Unused Sharing Services
What are sharing services?
We're generally referring to anything on your computer that is sharing or allowing remote access to other people and computers. Examples would be Remote Desktop, File Sharing, Printer Sharing, Remote Support, Remote Login.
Any of these “remote” and “sharing” services can be a point of entry for a bad actor, even with the software firewall enabled. This is because the software firewall is usually configured to allow these sharing services through.
Now is a good time to at least take stock of what you're running on your system. If you're actively using these types of services, there's no need to disable them. But if you aren't using them, or use them infrequently, it's best to keep them disabled until you need them. On Windows, for example, the remote desktop service (or RDP) is commonly attacked by bad actors.
How to disable unused services on macOS
On macOS, all the built-in services can be found in one place: System Preferences → Sharing. Below is an example of what it looks like to have all the macOS built-in sharing services disabled.
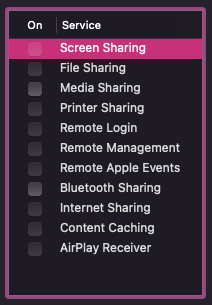
Disabled Mac Sharing Services
I typically keep them all off when they're not in use. But if you need any of them for remotely accessing your computer or files on it, you can leave them on. Here is Apple's guide with further details about each of these services.
How to disable unused services on Windows
On Windows, we'll need to visit a few different areas of the OS to change Sharing and Remote Desktop settings.
Let's start with Remote Desktop settings:
- In the Cortana or Search box type “allow remote assistance” (without the quotes).
- Then click on the top option, which should be Allow Remote Assistance invitations to be sent from this computer.
Look for this in your search
- Uncheck the box next to Allow Remote Assistance connections to be sent from this computer.
- On Windows Pro versions only: Click the circle next to Don't allow remote connections to this computer (this won't appear on Windows Home versions)
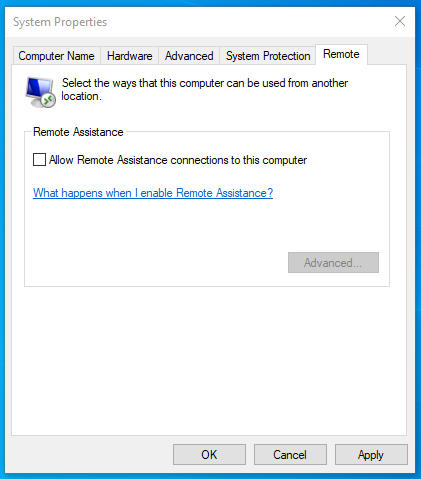
Windows 10 Home Remote Access Options
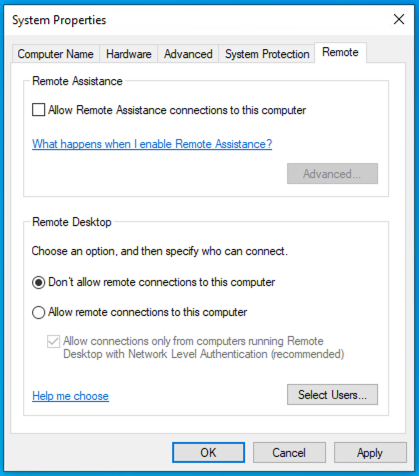
Windows 10 Pro Remote Access Options
Now, let's work on with File and Printer sharing:
- In the Cortana or Search box (usually in the lower left of your screen), type “advanced sharing settings” (without the quotes).
- Then click on the top option, which should be Manage Advanced Sharing Settings.
- Drop down the Private section and set File and Printer Sharing to Turn off file and printer sharing
- Drop down the Guest or Public section and set File and Printer Sharing to Turn off file and printer sharing
- Click Save Changes
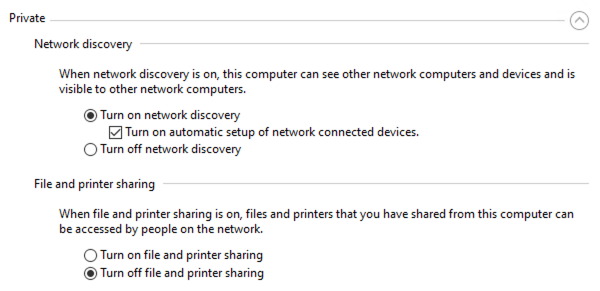
Disabled File and Printer Sharing
Check for other remote desktop apps
You could be running any number of other applications that allow for remote access to your machine. If you're using them, for example in a work environment, you can keep them where they are. But it's worth uninstalling any apps you aren't using regularly, just like the built-in settings.
Here are some common ones to look for:
- Chrome Remote Desktop
- TeamViewer
- LogMeIn
- Remote PC
- Zoho Assist
- Parallels Access
- Remote Utilities
- VNC apps
On Windows, you can find and uninstall applications in Settings → Apps.
On macOS, you can see what you have installed by visiting the Applications folder. The uninstallation process varies per app. In most cases, deleting the app from the Applications folder won't remove these types of apps because they have processes running in the background at startup.
It's usually worth doing a web search for “uninstall [app name here] mac” to see specific instructions for your app and version.