- Goal 2
-
Step A
Update the OS and Software
What is this OS you speak of?
The OS is the operating system of the computer. For most folks, this will be Windows or macOS.
The OS is the core software of the computer, and it's responsible for communicating with all of your hardware (monitor, keyboard, mouse), your software (everything else running on your system), and anything you connect it to (like the internet).
Why do I need to update software so often?
When software is out of date, it often has bugs and holes that bad actors can take advantage of. This is especially true of the OS software because of its important job. But this is also very true of any software you use to communicate with the internet, like your web browser or email app, or even apps you use to open documents.
It's a quick and easy win to enable automatic updates everywhere you can and let them run when they ask. This makes sure you have all the fixes that the software makers have available to you as soon as you can.
The different types of software updates
We're going to look at these types of updates, step-by-step:
- OS updates
- App Store updates
- Browser updates
- Everything else
Depending on the type of update, you'll need to visit different areas of your laptop or desktop OS to find the place to perform a manual update and to enable automatic updates.
How to update the OS
It most cases, it's only going to take you a few clicks to enable automatic updates and a few more to run a manual update right away.
Here are instructions directly from Apple and Microsoft:
Be sure to pick the major OS version you're using at the top of the page (for example Windows 10 or macOS Mojave). If you don't know which version you're using, here are some links to help you find out:
Here are screenshots of my preferred settings for recent versions of Windows 10 and macOS:
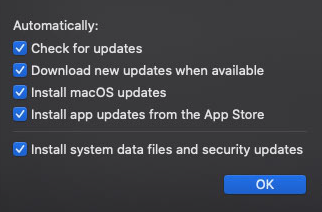
macOS Update Settings
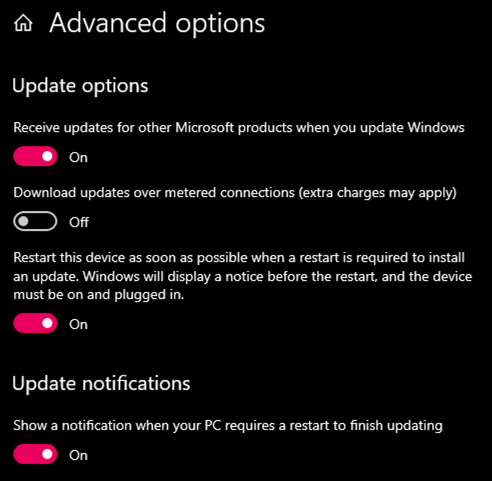
Windows 10 Update Settings
Just make sure you get the smaller up
At some point, Microsoft and Apple but stop supporting the older operating systems, but they usually give you some time to make the transition.
You can read more about updates vs. upgrades here.
How to update App Store software
The next phase of this updating step is to make sure your App Store software is updating automatically. For Windows, this would be the Microsoft Store and for macOS, this would be the App Store.
- For macOS, if you checked all the same boxes as the screenshot above, you already have this turned on. This was the box that said, “Install app updates from the App Store.”
- For Windows, you can check to make sure that automatic Microsoft Store updates are enabled by following this quick guide.
Any software you downloaded from the official app stores (the Windows Microsoft Store or the Mac App Store) should now update automatically.
How to update your web browser
For most, this will be Chrome, Safari, Firefox, Edge. Whichever one(s) you use, make sure you have enabled automatic updates and make sure that you are up-to-date now.
Safari and Edge should update automatically with the OS updates you enabled above.
The newest versions of Firefox and Chrome should all enable updates automatically, but now is a good time to check that this is true for your computer and that you're up-to-date. Here's how to do that with each:
When you get to the About screen for each of them, you should be told which version you are using, if you need an update, and if there are any problems enabling automatic updates.
For Firefox on Windows specifically, you can take a further step of enabling background updates. This lets Firefox update when you're not using it, similar to how Chrome works on Windows.
Updating any other software
This will mostly be a manual process of going from app to app and enabling automatic updates if they are available.
Depending on the app and the OS, this setting can sometimes be found in the app name dropdown (more common on a Mac) or occasionally the Help or About sections (like we saw on the web browsers), or hidden under a menu dropdown like or . Look for options like "Update" or “Check for updates.”
If you have downloaded most or all of your apps through the official macOS or Windows App Stores, then there may be little else for you to update.
Which software is important to update
In short, all of it! But if you only have time to focus on one type of software today, focus on your web browser(s) .
From there, the next priority would be any other software that connects to the internet or receives messages from others, like your email, chat, and meeting apps. Some examples include:
- Zoom
- Slack
- Outlook (see Office updates below)
- Thunderbird
After these, work on file sharing apps and document apps like these:
- Dropbox
- Microsoft Office
- Adobe Acrobat Reader
For Windows, Ninite offers a quick install and update method and the Patch My PC Home Updater can schedule even more updates.
For Mac, give MacUpdater a look.
